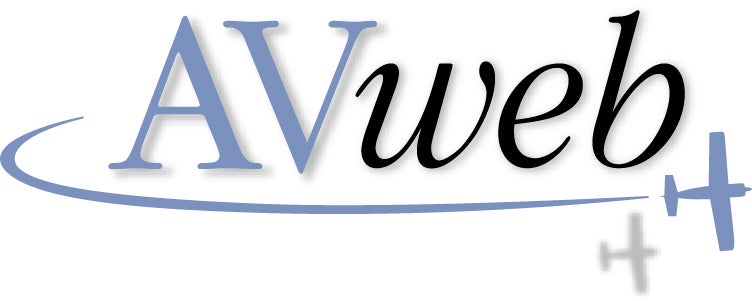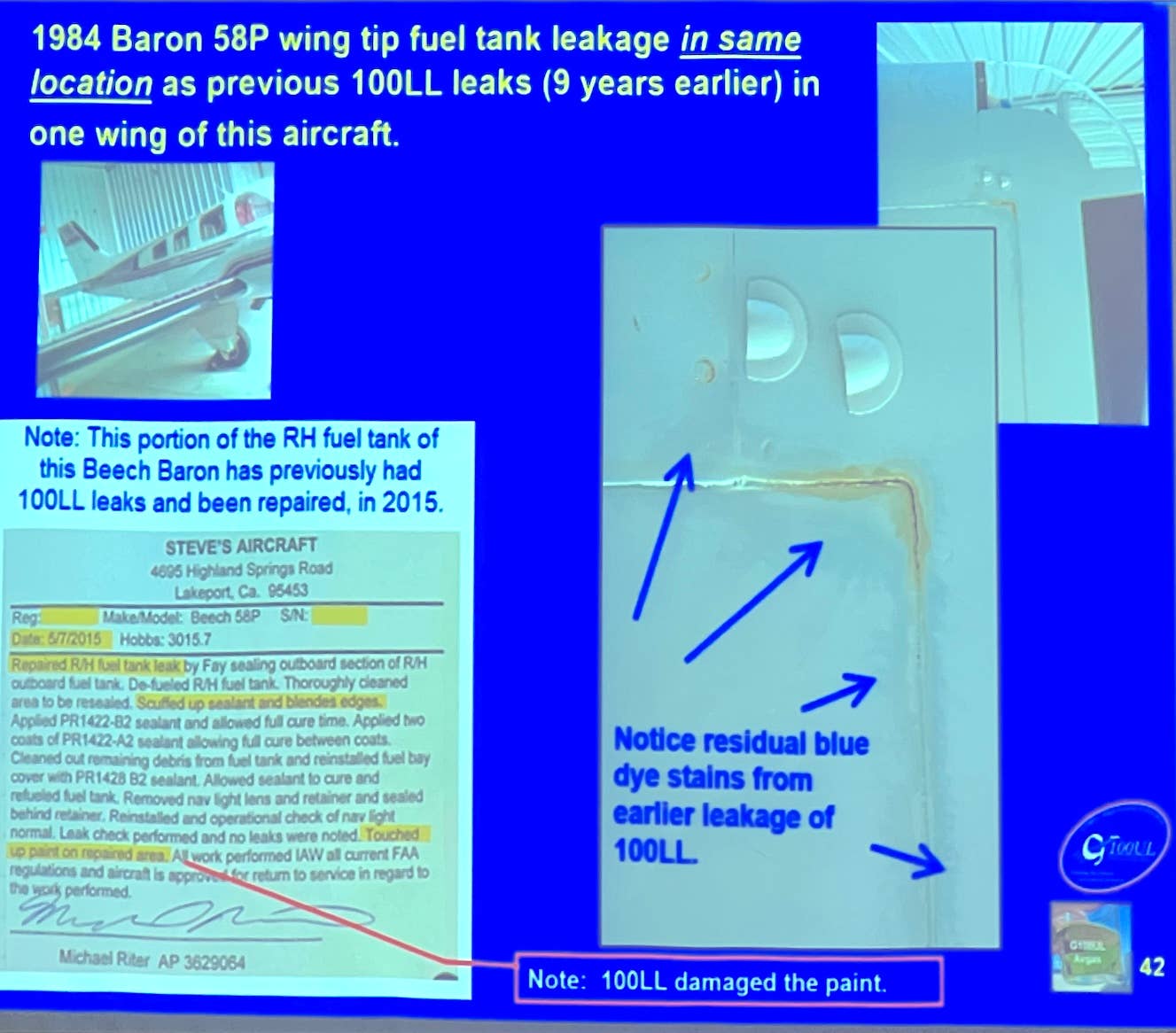AOPA Commander for Microsoft Flight Simulator
If you didn’t win that great Commander 112 from AOPA’s sweepstakes this year, AOPA has a consolation prize: You can fly that plane — and try out its glass cockpit — on Microsoft Flight Simulator. John Ruley has our review of this aircraft add-on from Flight1 Software.
Like most single-engine aircraft owners, I find myself drooling over photos of the latest all-glass panel hardware, and even wondering if I'd be qualified to use it. For those of us who fly virtual airplanes based on Microsoft Flight Simulator 2004, there's now an opportunity to find out: In conjunction with their 2005 sweepstakes, the Aircraft Owners and Pilots Association (AOPA) commissioned Flight1 Software to develop an add-on that provides what looks to me like a pretty detailed simulation of their Commander 112A, including its state-of-the-art panel upgrade.
To get started, you'll need to get the add-on from AOPA (see instructions in the sidebar at right, below the messages from AVweb sponsors). In addition to installing the AOPA Commander 112A add-on in Flight Simulator 2004, the setup creates an AOPA folder in your Start menu that contains documentation in Adobe PDF files, a help file and an uninstall program.
First Flight
When installation is completed, you can try out AOPA Commander by starting FS2004 and selecting AOPA Commander_112A from the Select Aircraft menu; however, a better choice your first time out is to select a predefined flight from Palm Springs to Las Vegas -- you'll find that in the My Saved Flights section of the Select A Flight menu.The reason this is a better choice is that Flight1 Software built a limited terrain-database into the AOPA Commander add-on. The simulated Chelton multifunction display (MFD) only displays terrain properly in the Palm Springs to Las Vegas corridor. You can still use the add-on elsewhere, but you may or may not see terrain displayed properly on the MFD.
Selecting the predefined Palm Springs to Las Vegas flight puts you in the AOPA Commander 112 on the departure end of 31L at Palm Springs (KPSP) with fair weather and a VFR flight plan. The add-on provides both 2D and 3D instrument-panel views. I normally prefer the 2D view when using Flight Simulator; but on the Commander, this only shows two of the three displays.The third display is on the Radio Stack sub-panel. You can display it by selecting Radio Stack from the View menu, but then it obscures one of the other displays. An alternative is to use the 3D view (press the S key and keep pressing it until you have a view that looks out over the nose with the displays at the bottom of your screen). Then you can use the point-of-view hat on your yoke or joystick to look down and to the right and you'll see all three displays at the same time.Whether you select 2D or 3D view, the displays and controls on the panel will be small and may be hard to read -- that's because (unless you've got your computer plugged into an HDTV display) there simply aren't enough pixels to properly show three good-sized displays at once. Flight1 has provided a partial fix for this: Move the mouse cursor over any of the displays and you'll see the pointer change to a pointing finger. Click the left mouse button and the display you've selected will pop up in a magnified form that's easier to read. I find this mode helpful when attempting to use any of the controls associated with the displays.
So Many Buttons
Before taking off, it may be a good idea to figure out what the displays do. From left to right, you have the Chelton Primary Flight Display (PFD), which provides attitude, airspeed, altitude and rate information. A second Chelton display (I'll call it the "MFD") defaults to a moving map with terrain, but can also be configured to provide a horizontal situation indicator (HSI). On the radio stack is the third display, a Garmin MX20 MFD that defaults to yet another moving map with terrain. To avoid confusion with the other MFD, I'll call this third display the MX20.To change the configuration of the Chelton PFD or MFD, click on the display to get into the magnified view, and click the Menu button on the upper right. This will pop up labels for some of the other buttons. On the PFD, you can set bugs for target altitude, minimum altitude or speed select (all of which can be used by the autopilot). The MFD can be switched between moving map and HSI display modes, and between an EFIS arc or a north-up presentation. Other functions are available from other buttons surrounding the display bezels (see the online documentation for details).The MX20 display works a bit differently: You can see it in the 3D view, but to adjust the controls associated with it, you'll have to select Radio Stack from Views / Instrument Panel. All of the buttons and controls on the MX20 are provided, though only a subset of MX20 functionality is provided (again, see the documentation for the details). I found the zoom-in and -out buttons (below the display) helpful; by default, it starts up zoomed out to a range that isn't terribly helpful in navigating.The radio stack also displays the dual Garmin SL30 radios and the Garmin 340 audio panel. As with the Chelton PFD and MFD displays, clicking on the radios gives you a magnified view that's easier to read. They're turned off by default. Turn them on with the knobs on the left,
More Bells and Whistles
The simulation is not only accurate enough to show the PFD and dual-MFD displays (and give you a realistic headache figuring out how to program them), it also simulates the aural warning system built into the AOPA Commander. Get the nose pointed down too much and you'll hear, "Sink Rate." Stay in the pattern, and as you get low on final you'll hear, "Five hundred." It feels more like an airliner than a traditional light aircraft. But stick to reasonable throttle settings (about 20 inches in the pattern, 15 inches for descent) and remember to put the gear down (there's a light and warning horn in case you forget) and it's no more difficult to land than the Mooney 201 that's built into FS 2004.Since I haven't had the opportunity to fly N112WN (or any other glass-panel airplane, for that matter) I can't say how accurate this all is. I do have a couple of minor complaints. The limitation on terrain for the Chelton MFD is obviously annoying, though this limitation doesn't seem to apply to the MX20. I've flown the simulated AOPA Commander 112 in the airspace around my home airport (Modesto, Calif., KMOD) with good results. And Flight1 Software has configured the simulator to use the callsign Alpha Oscar Papa Alpha (AOPA) instead of November 112Whiskey November. That's a nice plug for the sponsors, but unrealistic. It can be fixed in the Select Aircraft menu.If, like me, you get a little frustrated trying to figure out which buttons to push on the displays, bear in mind that it takes time to learn any new piece of avionics, and this simulated airplane is loaded with them. Plan on spending some time with the online documentation if you want to do more than just have a quick look. The documentation is in Adobe PDF files and can be printed, which may help. Unfortunately, it isn't indexed. The content is adequate, but a bit uneven: There are online manuals for the MX20 (32 pages), Chelton AP3C Auto Pilot (12 pages), Chelton Electronic Flight Information System (16 pages), CO Guardian Aero-552 TK (2 pages), Garmin SL30 Nav/Com (3 pages), and JPI EDM-800 engine monitor (3 pages). What's missing? An overview that tells you where to find what and guides you through your first flight; that's nowhere to be found, and it's a serious oversight in a simulator this complex.While the predefined flight puts you at Palm Springs and sets you up for a flight to Las Vegas International, the waypoints aren't automatically programmed into the MX20. A quick way to fix this is to open the Flight Planner (in the Flights menu) and load the "AOPA Commander VFR Palm Springs Intl to McCarran Intl" flight plan. Once the flight plan is entered, many of the MFD and MX20 displays and controls will start to make a lot more sense.
IFR With Glass
After completing an initial VFR flight from Palm Springs to Las Vegas, I wanted to see how the AOPA Commander would work on an instrument approach. I moved the aircraft to KMOD, my home airport, since that's what I'm most familiar with, and set up an instrument flight plan for direct GPS routing from KMOD to KMOD at 2000 feet. On the MX20, pressing the Proc button lets you select an approach for your destination airport: I selected ILS 28R. I then programmed NAV1 for 114.6 (Modesto's VOR-DME) and NAV2 for 111.9 (ILS) and selected HSI mode for the Chelton MFD, driven from NAV2. I zoomed the MX20 display in to the local area, and pressed the TER button to clear terrain from the display (which is pretty flat anyway).Flying the approach was straightforward and made me wish I had equipment like this in my airplane. The Chelton PFD actually gives you an HSI representation and a marker beacon light, so it's not really necessary to use the MFD for that; you can use it as a moving map, instead. Having the HSI integrated with the PFD vastly simplifies the instrument scan, and should make it much easier (and safer) to fly an instrument approach to minimums. The presentation can be confusing at first, but I found it helpful to use the standby gauges and compare their presentation with the PFD while flying a practice approach.It's unrealistic to expect Flight1 to fix those minor oversights in what is, after all, a give-away; but I am delighted to report that Flight1 is working on an enhanced version that will offer options beyond those available in the AOPA add-on. With improved documentation, this would provide an excellent way for those of us who don't regularly fly the latest avionics to get familiar with them -- and for those lucky enough to have such avionics to practice when it's not practical to fly the real airplane.As for the AOPA add-on, you sure can't beat the price: Flight1's AOPA Commander 112 add-on for Microsoft Flight Simulator 2004 is free, provided you're an AOPA member. If you're not, it's one more good reason to sign up!
More AVweb product reviews are available here.